Windows Terminal 옵션 실행
- Ctrl + , 을 누르시면 설정창이 뜹니다.
- 설정창에서 이렇게 따로 바꾸실 수도 있습니다.
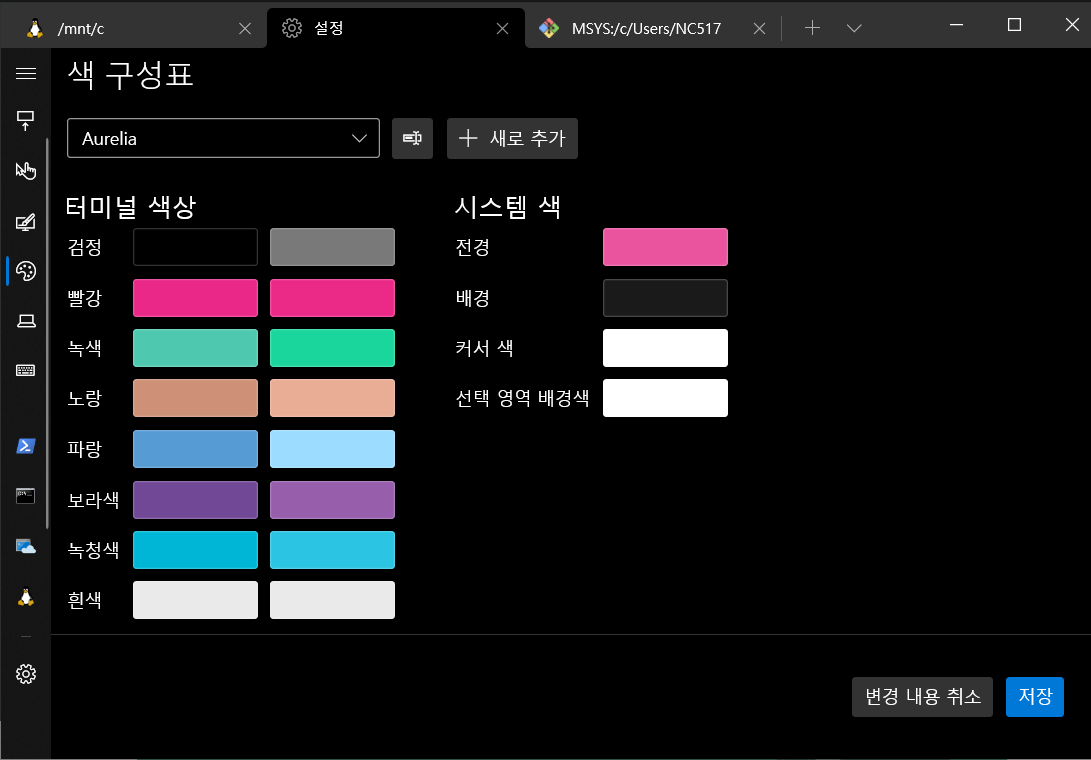
혹은 code를 수정해서 바꾸실 수도 있습니다. 위 사진의 왼쪽 하단의 설정아이콘을 클릭합니다.
그 후 https://terminalsplash.com/ 여기서 마음에 드는 테마의 code 버튼을 클릭합니다.
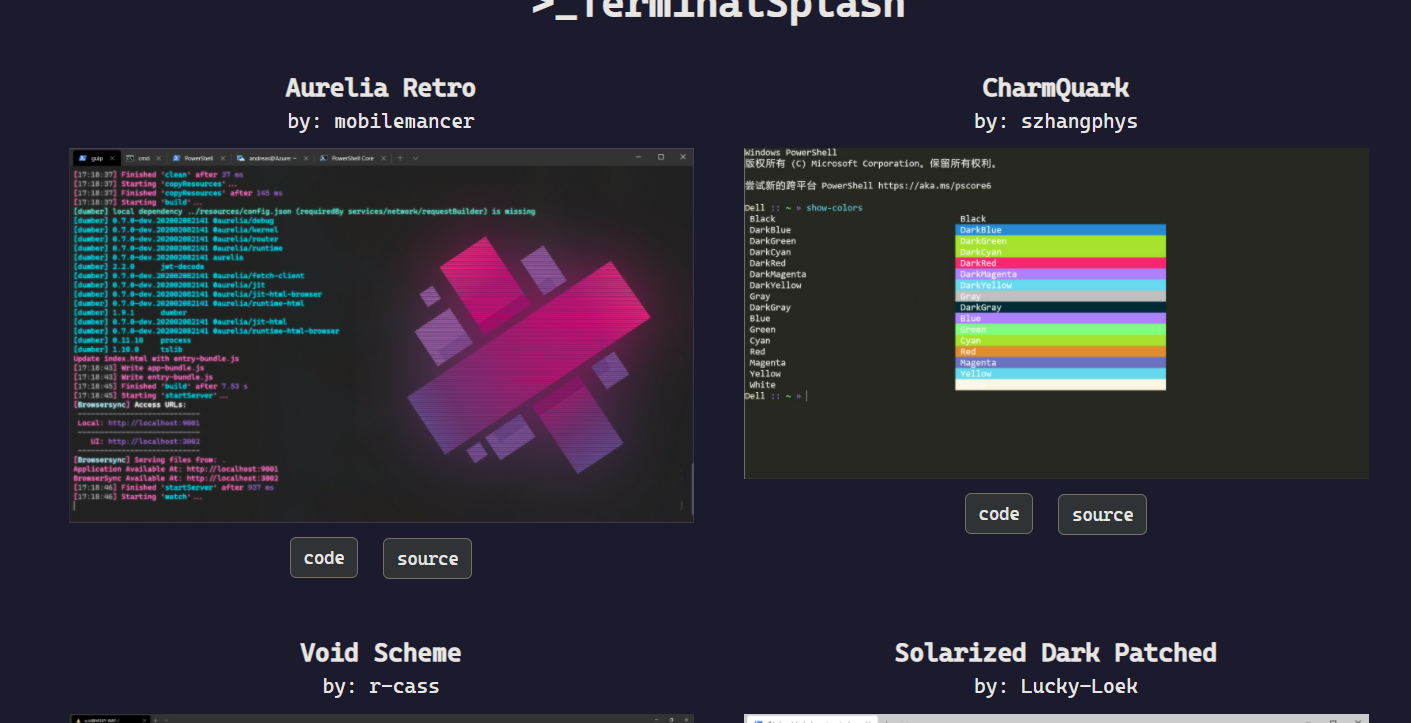
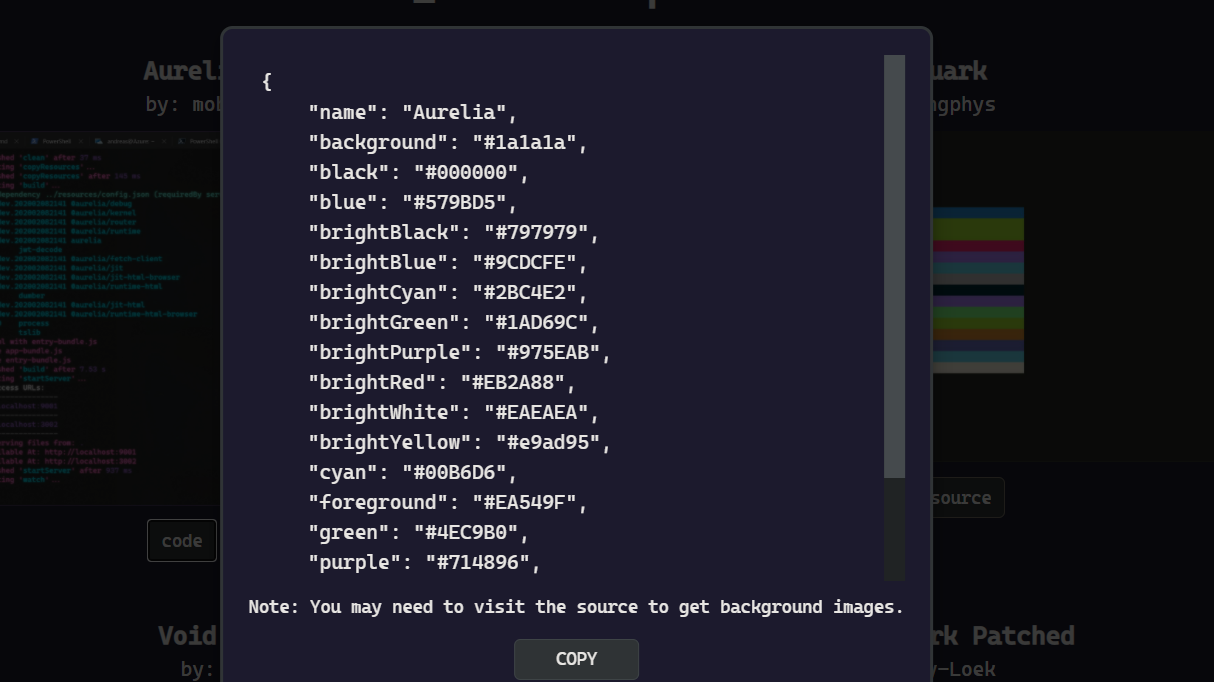
아래의 스크립트 부분에 추가해 주시면 됩니다.
"schemes": [
{
"background": "#1A1A1A",
"black": "#000000",
"blue": "#579BD5",
"brightBlack": "#797979",
"brightBlue": "#9CDCFE",
"brightCyan": "#2BC4E2",
"brightGreen": "#1AD69C",
"brightPurple": "#975EAB",
"brightRed": "#EB2A88",
"brightWhite": "#EAEAEA",
"brightYellow": "#E9AD95",
"cursorColor": "#FFFFFF",
"cyan": "#00B6D6",
"foreground": "#EA549F",
"green": "#4EC9B0",
"name": "Aurelia",
"purple": "#714896",
"red": "#E92888",
"selectionBackground": "#FFFFFF",
"white": "#EAEAEA",
"yellow": "#CE9178"
},
{
"background": "#0C0C0C",
"black": "#0C0C0C",
"blue": "#0037DA",
"brightBlack": "#767676",
"brightBlue": "#3B78FF",
"brightCyan": "#61D6D6",
"brightGreen": "#16C60C",
"brightPurple": "#B4009E",
"brightRed": "#E74856",
"brightWhite": "#F2F2F2",
"brightYellow": "#F9F1A5",
"cursorColor": "#FFFFFF",
"cyan": "#3A96DD",
"foreground": "#CCCCCC",
"green": "#13A10E",
"name": "Campbell",
"purple": "#881798",
"red": "#C50F1F",
"selectionBackground": "#FFFFFF",
"white": "#CCCCCC",
"yellow": "#C19C00"
},이미지의 경우 source를 클릭 하여 따로 받으실 수 있습니다.
profile → su-os-L.png를 다운받습니다.
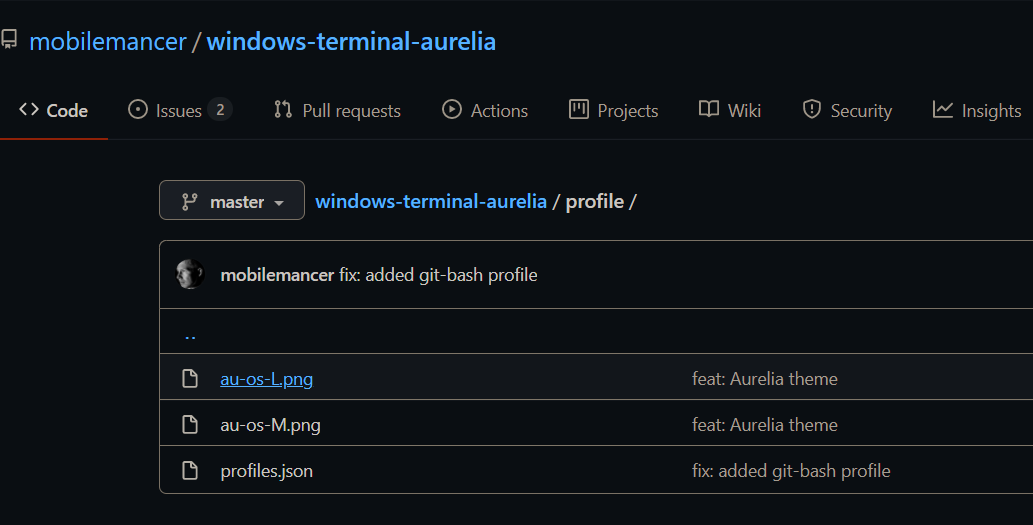
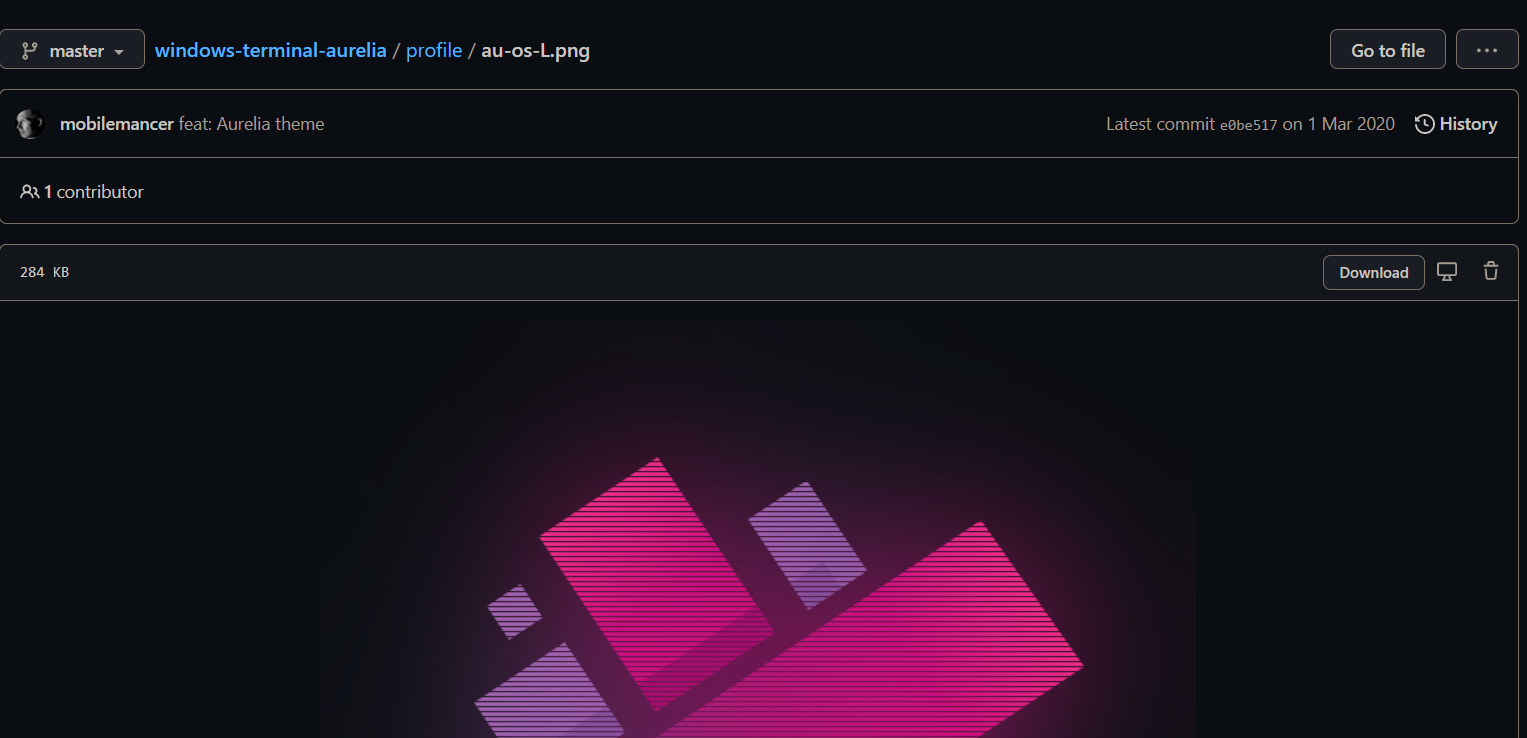
그 후 다운 받은 경로를 defaults 안의 backgroundImage : "이미지경로" 를 작성해 주시면 됩니다.
혹은 shemes에 작성하셔도 됩니다.
💡
backgroundImage : "이미지경로"
- 제 script 입니다.
- backgroundImage, colorSchem 부분만 변경하시면
- 뒷배경과 terminal theme을 변경하실 수 있습니다.
profiles": {
"defaults": {
"acrylicOpacity": 0.80000000000000004,
"backgroundImage": "D:\\Eisen\\terminal/au-os-L.png",
"backgroundImageAlignment": "bottomRight",
"backgroundImageStretchMode": "none",
"colorScheme": "Aurelia",
"cursorShape": "filledBox",
"fontFace": "D2Coding",
"fontSize": 11,
"hidden": false,
"scrollbarState": "hidden",
"startingDirectory": "c:/",
"useAcrylic": true
},
터미널 환경 설정하기
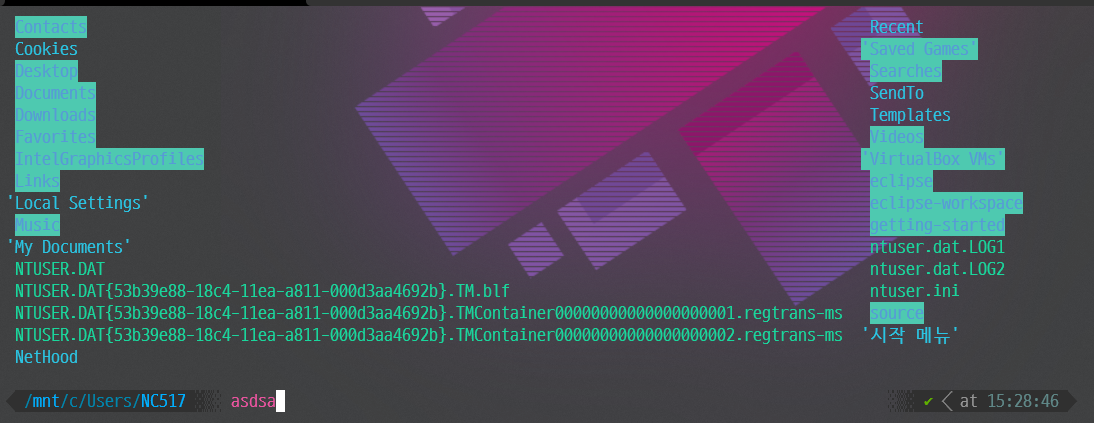
이렇게 변경하실 수 있습니다.
Uploaded by Notion2Tistory v1.1.0