Windows Terminal 설치
microsoft store에서 설치하시면 됩니다.(아래 사이트를 참고시길 바랍니다)
https://jjam89.tistory.com/135
Windows Terminal 실행
- ctrl + ,
- 옵션 창을 실행시킵니다.
- 그 후 빨간 박스 클릭
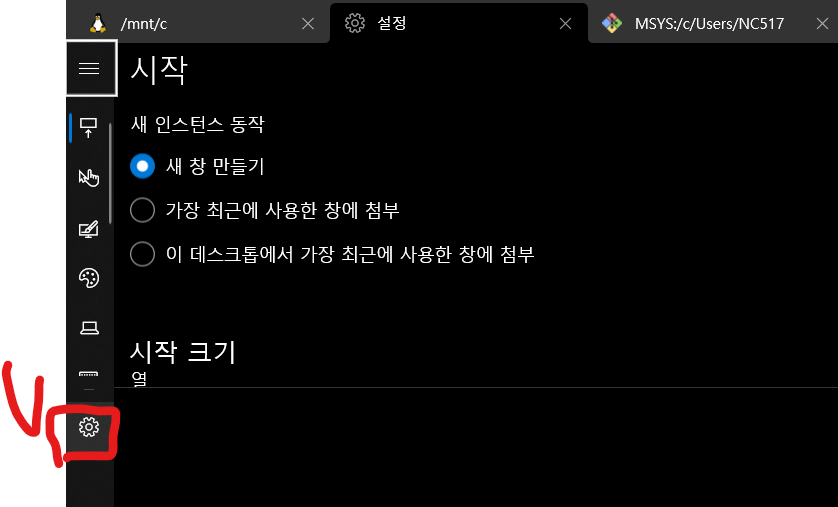
Window Terminal 옵션
"profiles": {
"defaults": {
"acrylicOpacity": 0.80000000000000004,
"backgroundImage": "D:\\Eisen\\terminal/au-os-L.png",
"backgroundImageAlignment": "bottomRight",
"backgroundImageStretchMode": "none",
"colorScheme": "Aurelia",
"cursorShape": "filledBox",
"fontFace": "D2Coding",
"fontSize": 11,
"hidden": false,
"scrollbarState": "hidden",
"startingDirectory": "c:/",
"useAcrylic": true
},
"list": [
{
"commandline": "powershell.exe",
"guid": "{61c54bbd-c2c6-5271-96e7-009a87ff44bf}",
"hidden": false,
"name": "Windows PowerShell"
},
{
"commandline": "cmd.exe",
"guid": "{0caa0dad-35be-5f56-a8ff-afceeeaa6101}",
"hidden": false,
"name": "Windows Command"
},
{
"guid": "{b453ae62-4e3d-5e58-b989-0a998ec441b8}",
"hidden": false,
"name": "Azure Cloud Shell",
"source": "Windows.Terminal.Azure"
},
{
"guid": "{2c4de342-38b7-51cf-b940-2309a097f518}",
"hidden": false,
"name": "Ubuntu",
"source": "Windows.Terminal.Wsl"
},
{
"guid": "{124fc1da-dadc-4276-9c4e-f0524ba57a49}",
"name": "Git Bash",
"commandline": "\"%PROGRAMFILES%\\git\\usr\\bin\\bash.exe\" -i -l",
"icon": "%PROGRAMFILES%\\git\\mingw64\\share\\git\\git-for-windows.ico",
"startingDirectory": "%USERPROFILE%",
"cursorShape": "filledBox",
"hidden": false
}
]
},- 빨간 글씨체 부분이 gitbash 추가하는 부분입니다.
- 본인 프로필 구조를 잘 살펴 보시고 해당하는 곳에 그대로 붙여넣기 하시면 됩니다.
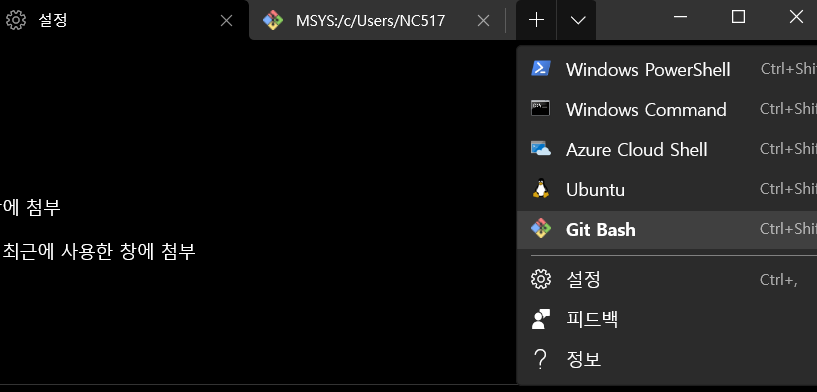
- 저장하고 나오시면 이렇게 git bash가 추가 된 것을 확인하실 수 있습니다.
- 만약 추가되지 않는다면 설치된 git bash의 경로를 확인해 주시기 바랍니다.
Window Terminal 실행 시 git bash를 default로 실행시키고 싶다.
- 옵션에서 defaultProfile을 git bash의 guid로 교체하시면 됩니다.
"defaultProfile": "{124fc1da-dadc-4276-9c4e-f0524ba57a49}",OR
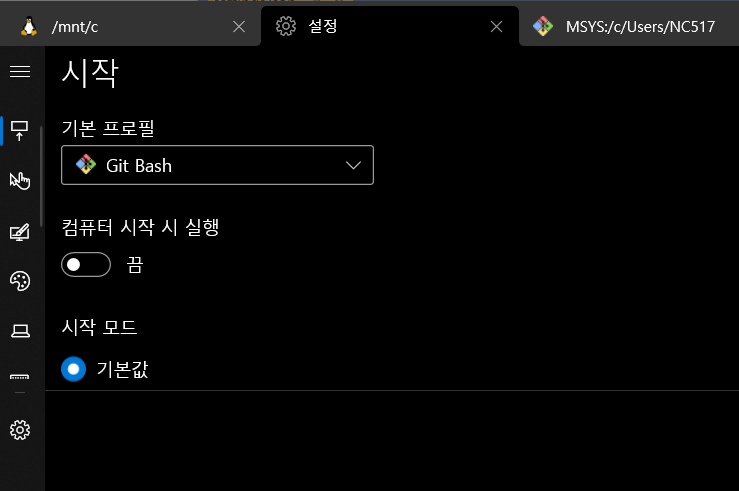
이렇게 변경해 주셔도 됩니다.
그러면 이렇게 git bash가 추가됩니다.
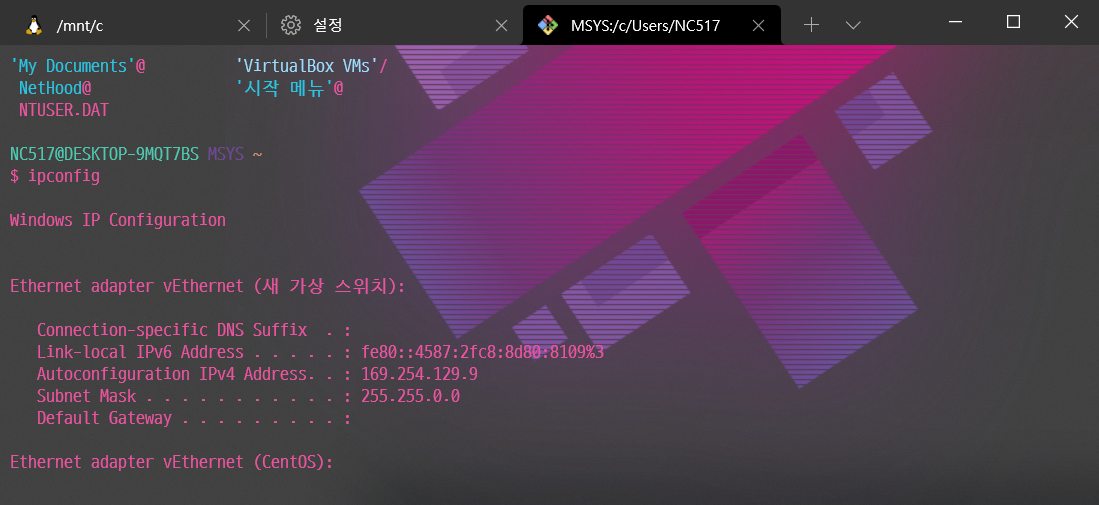
Uploaded by Notion2Tistory v1.1.0